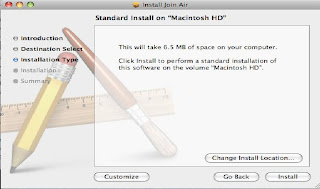Kita semua sudah tahu kalu aplikasi yang dipakai untuk browsing untuk saat ini ada beraneka ragam jenisnya,ada aplikasi yang dipakai oleh hp da juga aplikasi yang digunakan untuk pc/laptop.Beberapa alplikasi yang sering dipakai oleh hp misalkan saja opera mini/android bagi ayng iigin mengunduh operamini untuk pc klik saja disini
Opera mempunyai berbagai macam fitur yang canggih,misal saja fitur untuk menambah kecepatan browsing bisa menggunakan mengaktifkan fitur opera turbo,dengan dukungan modem anda bisa berselancar degan kecepatan yang sangat mengagumkan,kecepatannya sanagt mengagumkan bisa beradaptasi dengan kecepatan modem anda,opera mini untuk pc ini direkomendasiakan untuk ost windows xp(sp 2),vista,& 7,jika anda ingin merasakan kecanggihan lain dari opera mini silahkan download apilikasinya diatas,untuk ininfo lengkapnya anda bisa mendonloadnya di www.opera.com
Firefox merupakan aplikasi browsing terfavorit yang dipakai banyak orang untuk saat ini,bagi anda yang ingin mengunduh firefox unduh saja disini
firefox sangatlah familiar dikalangan mahasiswa,perkantoran dan masyarakat umum pada umumnya,untuk kecepatan browsingnya sangat bisa diandalkan,kalau ingin mencoba aplikasinya bisa diunduh pada link diatas bagi anda yang ingin tahu info lengkap dari firefox kunjungi saja di www.mozilla.com
Bagi anda yang menggunakan operasi sistem macintos bisa menggunakan aplikasi ini dipc anda kaera safarimerupakn aplikasi yang sangat direkomendasikan untuk mac,tapi anda jangan lah khawatir karena anda yang menggunakan operasi sistem windows xp,vista & 7 bisa merasakan fitur yang trsedia yuang ada disafari,salah satu fitur andalan safari yaitu aplikasi safari bisa menyimpan 10 halaman website tervaforit sesuai keinginan anda,hmm...ingin tahu fitur canggih lain dari safari download aja langsung softwarenya disini
Goglle crome merupakan aplikasi prembah dunia maya keluaran dari google,aplikasi ini konon diklaim bisa browsing dengan kecepatan tinggi oleh perancangnya,aplikasi ini sangat ringan dibanding aplikasi peramban lainnya,karena didesain untuk efisiensi,baik efisiensi tenaga juga waktu.Ingin merasakan betapa canggihnya goglle crome unduh aplikasinya disini
Silahkan pilih aplikasisesuai dengan keinginan anda.....
Rabu, 09 Maret 2011
Sabtu, 05 Maret 2011
notebook terbaru
Netbook Terbaru Asus EEE PC 1015N. Dengan prosessor Intel terbaru Atom Dual Core N550 dan NVIDIA ION 2 Asus memamerkan pada acara Computex 2010 di Taipei netbook Asus EEE PC 1015N terbarunya yang dipersenjatai oleh teknologi prosesor dual core Atom N550 1.5Ghz.
Foto Netbook Terbaru Asus EEE PC 1015N
Seri terbaru ini dilengkapi chipset chipset NVIDIA ION 2 dan mendukung teknologi NVIDIA Optimus untuk fitur otomatis ganti pemrosesan grafis antara Intel GMA 3150 dan ION 2 sesuai kebutuhan.
Asus EEE PC 1015N memiiki layar LCD 10.1 inci dengan resolusi 1024×600px, RAM 1GB dan harddisk 250GB. Karena ION 2, maka netbook ini mampu memainkan video 1080px FULL HD dan memiliki output HDMI.
sony vaio
Sony Vaio P Series Versi Terbaru Dengan Balutan Kulit Buaya Asli. Produk sony selalu menampilkan sosok mewah dibanding produk merk lain yang sekelasnya. Sebut saja Sony Vaio P Seriesnya saja dibanderol dengan harga yang terpaut tinggi dibandingkan produk lain dengan spesifikasi yang serupa
Foto Sony Vaio P Series Versi Terbaru Dengan Balutan Kulit Buaya Asli
Masih merasa belum cukup, Sony baru-baru ini memperkenalkan Sony Vaio P Series versi baru dengan balutan kulit buaya. Perangkat ini diberikan prosesor Intel Atom Z560, 256 GB SSD, GPS, Sony Remote Play (terintegrasi dengan Sony PS3), layar 8 inci 1600×768, 2 port USB, akselerometer, dan baterai yang tahan lama hingga 12.5 jam.
Sony belum memberikan informasi mengenai harga yang akan di banderol pada Sony Vaio P Series Versi Terbaru Dengan Balutan Kulit Buaya Asli mewah ini, yang pasti akan lebih mahal dari Vaio P Series sebelumnya. Tampaknya banyak orang akan mengira seperti sebuah tas daripada sebuah perangkat komputer mini.
Sayang, “Sony Vaio P Series Versi Terbaru Dengan Balutan Kulit Buaya Asli” eksklusif ini hanya akan dijual di Jepang saja
Foto Netbook Terbaru Asus EEE PC 1015N
Seri terbaru ini dilengkapi chipset chipset NVIDIA ION 2 dan mendukung teknologi NVIDIA Optimus untuk fitur otomatis ganti pemrosesan grafis antara Intel GMA 3150 dan ION 2 sesuai kebutuhan.
Asus EEE PC 1015N memiiki layar LCD 10.1 inci dengan resolusi 1024×600px, RAM 1GB dan harddisk 250GB. Karena ION 2, maka netbook ini mampu memainkan video 1080px FULL HD dan memiliki output HDMI.
sony vaio
Sony Vaio P Series Versi Terbaru Dengan Balutan Kulit Buaya Asli. Produk sony selalu menampilkan sosok mewah dibanding produk merk lain yang sekelasnya. Sebut saja Sony Vaio P Seriesnya saja dibanderol dengan harga yang terpaut tinggi dibandingkan produk lain dengan spesifikasi yang serupa
Foto Sony Vaio P Series Versi Terbaru Dengan Balutan Kulit Buaya Asli
Masih merasa belum cukup, Sony baru-baru ini memperkenalkan Sony Vaio P Series versi baru dengan balutan kulit buaya. Perangkat ini diberikan prosesor Intel Atom Z560, 256 GB SSD, GPS, Sony Remote Play (terintegrasi dengan Sony PS3), layar 8 inci 1600×768, 2 port USB, akselerometer, dan baterai yang tahan lama hingga 12.5 jam.
Sony belum memberikan informasi mengenai harga yang akan di banderol pada Sony Vaio P Series Versi Terbaru Dengan Balutan Kulit Buaya Asli mewah ini, yang pasti akan lebih mahal dari Vaio P Series sebelumnya. Tampaknya banyak orang akan mengira seperti sebuah tas daripada sebuah perangkat komputer mini.
Sayang, “Sony Vaio P Series Versi Terbaru Dengan Balutan Kulit Buaya Asli” eksklusif ini hanya akan dijual di Jepang saja
info laptop terbaru
Toshiba Libretto W100 Spesifikasi, Harga, Foto. Terjawab sudah rumor mengenai GuideBook, tablet dua layar bernama “Toshiba Libretto W100″ yang dikabarkan akan diperkenalkan bulan Juni ini. Toshiba telah mengumumkan secara resmi dengan memberi nama yang berbeda jauh dari GuideBook. Tablet dua layar ini semakin menjanjikan dengan nama Libretto W100.
Nama yang sudah tidak asing lagi, Toshiba Libretto W100 sendiri bukan seri yang pertama dan merupakan kelanjutan dari Libretto U100 dan Libretto SS SX yang telah beredar lima tahun lalu. Tampilan fisik perangkat ini juga jauh lebih baik daripada yang diperkirakan sebelumnya. Tablet dengan dua layar ini memiliki dimensi 202x123x25.4mm dengan bobot hanya 700 gram.
Libretto W100 juga telah dilengkapi dengan prosesor intel U5400 1.2GHz, dua layar sentuh WSVGA berukuran 7 inci, multi touch led backlit, resolusi (1024×600), akselerometer, SSD 62GB, Memory 2GB, WiMAX, Bluetooth, port USB 2.0, WiFi 802.11 a/b/g/n, Bluetooth 2.1+EDR, Windows 7 Home premium, webcam 1.02 MP.
Perangkat ini kabarkan akan tersedia mulai Agustus 2010 ini, berarti hanya 2 bulan dari sekarang. Harga yang akan dikenakan untuk memperoleh Toshiba Libretto W100 adalah $1325, harga yang cukup jauh diatas pesaingnya iPad yang hanya memiliki 1 layar. Dapatkah Toshiba Libretto ini menunjukkan taringnya, tunggu saja kabar selanjutnya
Nama yang sudah tidak asing lagi, Toshiba Libretto W100 sendiri bukan seri yang pertama dan merupakan kelanjutan dari Libretto U100 dan Libretto SS SX yang telah beredar lima tahun lalu. Tampilan fisik perangkat ini juga jauh lebih baik daripada yang diperkirakan sebelumnya. Tablet dengan dua layar ini memiliki dimensi 202x123x25.4mm dengan bobot hanya 700 gram.
Libretto W100 juga telah dilengkapi dengan prosesor intel U5400 1.2GHz, dua layar sentuh WSVGA berukuran 7 inci, multi touch led backlit, resolusi (1024×600), akselerometer, SSD 62GB, Memory 2GB, WiMAX, Bluetooth, port USB 2.0, WiFi 802.11 a/b/g/n, Bluetooth 2.1+EDR, Windows 7 Home premium, webcam 1.02 MP.
Perangkat ini kabarkan akan tersedia mulai Agustus 2010 ini, berarti hanya 2 bulan dari sekarang. Harga yang akan dikenakan untuk memperoleh Toshiba Libretto W100 adalah $1325, harga yang cukup jauh diatas pesaingnya iPad yang hanya memiliki 1 layar. Dapatkah Toshiba Libretto ini menunjukkan taringnya, tunggu saja kabar selanjutnya
info laptop
Prosesor Terbaru Intel untuk Laptop Ultra Tipis. Intel baru saja mengumumkan jajaran prosesor ULV (Ultra Low Voltage) Core terbaru sebagai versi voltase rendah dari prosesor Core i3, i5 dan i7 yang dipakai di MacBook dan HP Envy. Prosesor baru ini dikatakan akan meningkatkan daya tahan baterai dan efisiensi sebesar 15%.
Selain itu, dengan menggunakan prosesor ini laptop bisa berkurang ketebalannya sebesar 30% sehingga memungkinkan produk baru yang lebih tipis dan ringan di masa depan.
Prosesor Terbaru Intel untuk Laptop Ultra Tipis ini juga memakai Turbo Boost Technology dan Hyper-Threading Technology sehingga kinerjanya tidak serendah prosesor Core yang ada saat in. Chip ini juga dilengkapi decoder video HD untuk tampilan gambar video yang lebih baik.
Produk “Prosesor Terbaru Intel untuk Laptop Ultra Tipis” ini diperkirakan akan mulai tersedia bulan depan saat Computex di Taiwan.
Selain itu, dengan menggunakan prosesor ini laptop bisa berkurang ketebalannya sebesar 30% sehingga memungkinkan produk baru yang lebih tipis dan ringan di masa depan.
Prosesor Terbaru Intel untuk Laptop Ultra Tipis ini juga memakai Turbo Boost Technology dan Hyper-Threading Technology sehingga kinerjanya tidak serendah prosesor Core yang ada saat in. Chip ini juga dilengkapi decoder video HD untuk tampilan gambar video yang lebih baik.
Produk “Prosesor Terbaru Intel untuk Laptop Ultra Tipis” ini diperkirakan akan mulai tersedia bulan depan saat Computex di Taiwan.
prosesor terbaru amd
AMD pada awalnya dikenal sebagai manufactur Processor pesaing Intel dengan harga yang kompetitif namn belakangan image processor cepat panas melekat pada image AMD. Namun banyak Personal komputer yang berbasis Game yang diperkuat dengan processor AMD, sampai akhirnya mengakuisisi ATI yang terkenal dengan Kartu Grafis pada bulan Juli 2006 walaupun akhirnya belakangan ini AMD akan melepasnya.
AMD pada awal bulan ini telah meluncurkan lima prosesor baru, untuk menggantikan produk saat ini, mulai dari anggaran Athlon X2 II 260 ke II X4 Athlon 610, dengan The 415e X3 adalah perbaikan atas 405e 200MHz.
Semua prosesor baru + AM3/AM2 kompatibel, dan Athlon II X4 AMD 635 dengan harga terbaik sub-$ 100 quad core processor, menggantikan X4 630. Bandingkan dengan prosesor Intel termurah i5 quad-core, i5-750, yang saat ini dengan harga ritel di kisaran $ 199.
Dalam hal ini, AMD membidik anggaran dan pasar-pasar utama, termasuk konsumsi tenaga yang rendah – suhu maksimum yang masuk dalam daftar list AMD untuk semua model di bawah 75 º C. Dalam hal pilihan dan menghitung-per-dolar, AMD menyerang pasar dengan keras. Namun, kadang-kadang pilihan yang terlalu banyak dapat menjadi hal yang kurang menguntungkan, AMD secara teknis belum menghentikan generasi prosesor tertua.
info prosesor terbaru
Ada info prosesor terbaru dari pabrikan prosesor terbesar didunia yaitu intel & amd Processor terbaru keluaran 2 Pabrikan yang terkenal,yaitu Intel dan AMD.Dari pabrikan Intel,Processor terbaru mereka adalah Intel Core i7 Extreme 965 dengan nama alias Bloomfield.Spefisikasinya yaitu
Intel Core i7 Extreme 965
CPU type:QuadCore Intel i7 Extreme 965.3200 Mhz (24×133)
Package type:LGA1366
Package size:4,25 cmx4.50 cm
Transistors:781 million
Process Technology:45 nm,CMOS,Cu,High-K+Metal gate
Die size:265 nm2
Typical Power:130 W@ 3.20 Ghz
Nah udah pada liat kan Spefisikasinya.tapi ada satu masalah dalam Processor ini,yaitu Harganya yang sangat mahal!!Bayangin aja,Intel matokin harga Processor ini sebesar US$ 1.150!Kalau dikonversikan ke Rupiah harganya berarti sekitar Rp 12 Juta!! >_< Bagi yang berminat silahkan beli kalau nggak ya ngimpi aja! ^_^ Nah,kalau Processor yang satu lagi yaitu Processor keluaran Pesaing Intel,AMD.AMD merelease 2 Processor ini sebagai penerus seri Processor mereka yang cukup ternama,yaitu AMD Phenom dan AMD Athlon.Ya,2 Processor ini bernama AMD Athlon II X2 dan AMD Phenom II X2..2 Seri terbaru dari deretan Processor yang telah direlease AMD ini juga dijadikan awal titik “kebangkitan” AMD dan juga menjadi saingan 2 Processor terbaru dari Intel,yaitu Intel i7 Extreme 965 (Speknya ada di atas) dan Processor yang masih dalam tahap pengembangan yaitu Intel i7 Extreme 975 yang berkecepatan 3.33 Ghz
Disamping adalah gambar dari salah satu Processor terabaru AMD,Phenom II X2.Untuk masalah Spefisikasinya mohon maaf karena masih belum tahudan untuk masalah harganya,Processor ini diharapkan akan lebih murah dibandingkan
pesaingnya!
Sumber:www.Intel.com,www.amd.com
Intel Core i7 Extreme 965
CPU type:QuadCore Intel i7 Extreme 965.3200 Mhz (24×133)
Package type:LGA1366
Package size:4,25 cmx4.50 cm
Transistors:781 million
Process Technology:45 nm,CMOS,Cu,High-K+Metal gate
Die size:265 nm2
Typical Power:130 W@ 3.20 Ghz
Nah udah pada liat kan Spefisikasinya.tapi ada satu masalah dalam Processor ini,yaitu Harganya yang sangat mahal!!Bayangin aja,Intel matokin harga Processor ini sebesar US$ 1.150!Kalau dikonversikan ke Rupiah harganya berarti sekitar Rp 12 Juta!! >_< Bagi yang berminat silahkan beli kalau nggak ya ngimpi aja! ^_^ Nah,kalau Processor yang satu lagi yaitu Processor keluaran Pesaing Intel,AMD.AMD merelease 2 Processor ini sebagai penerus seri Processor mereka yang cukup ternama,yaitu AMD Phenom dan AMD Athlon.Ya,2 Processor ini bernama AMD Athlon II X2 dan AMD Phenom II X2..2 Seri terbaru dari deretan Processor yang telah direlease AMD ini juga dijadikan awal titik “kebangkitan” AMD dan juga menjadi saingan 2 Processor terbaru dari Intel,yaitu Intel i7 Extreme 965 (Speknya ada di atas) dan Processor yang masih dalam tahap pengembangan yaitu Intel i7 Extreme 975 yang berkecepatan 3.33 Ghz
Disamping adalah gambar dari salah satu Processor terabaru AMD,Phenom II X2.Untuk masalah Spefisikasinya mohon maaf karena masih belum tahudan untuk masalah harganya,Processor ini diharapkan akan lebih murah dibandingkan
pesaingnya!
Sumber:www.Intel.com,www.amd.com
download net cut & antinetcut
Aplikasinya dapat di download disini.Kecepatan shared connection pada dasarnya ditentukan banyaknya user yang terkoneksi, topologi yang digunakan, settingan protokol dan masih banyak lagi.. Jika menggunakan settingan murni, kecepatan akses akan dibagi berdasarkan banyaknya user yang menggunakannya.. contohnya : Bila kecepatan koneksi = 600 Kbps , dan ada 6 user yang menggunakannya, maka kecepatan masing-masing menjadi 100 Kbps, kecuali diberi limit connection pada user lain.. Jadi semakin banyak user terkoneksi, semakin kecil pula aksesnya.jika file sudah di download ikutilah langkah" dibawah ini:
1. Ekstrak filenya jika formatnya zip atau rar atau file kompres lainnya.
2. Install programnya, double klik netcut.exe ( “dah tau cara nginstall kan.” )
3. Setelah programnya terinstal, buka program netcut tersebut.
Akan tampak tabel yang berisi daftar IP yang sedang aktif, Kemudian pilih Ip yang akan dicut, lalu tekan tombol cut off. Maka jatah bandwidth dari Ip tadi akan beralih kepada Ip kita.. dan Ip yang dicut tidak akan dapat terkoneksi ke server sebelum anda me-resumenya atau sebelum dia mengganti Ipnya.Tapi anggaplah ini sebagai tambahan wawasan, bukan untuk dipraktekkan terus-menerus. Kan kasihan misalnya orang yang sedang download software 100 MB, tiba2 pas udah berhasil 99% malah terputus.untuk antisipasi agar ip anda tidak dicut gunakanlah antinetcut.untuk sofwarenya dapat didownloaddisini
Cara atasi netcut:
1. Kalau kawan merasa sudah diusili seseorang, pertama ganti saja dulu IP adress nya untuk menghindar, kalau boleh ubah kedekat dengan ip server atau gateway untuk mengelabuhinya. Kalau dia tetap mengulah. Telepon semua pasukan geng anda. :)
2. Cek ARP untuk mengetahui apakah ada orang yang memakai netcut.
Start menu > run > ketik "cmd" atau command prompt > ketik lagi "arp -a" untuk melihat IP router. Kalau ada lebih dari satu ip router, pertimbangkan niat ber online. Atau lapor saja ke admin tentang hal ini.
Lebih gampang: kawan bisa install program Anti ARP(sayang masih trial version, belum ketemu keygennya) dan jalankan sebelum online. Biar lebih aman.
3. Hidden komputer dari LAN pake XP antispy
4. Bisa juga memakai program seperti "Anti Netcut", namun saya belum yakin apakah akan bekerja.
5. Kerjai balik si Pembuat ulah.
Banjiri laptopnya dengan ping yang bejibun dan terus menerus. Biar cepat hang sekalian terutama jika RAM nya rendah. Amin..
start menu > run > ketik "cmd" >> ketik lagi "ping google.com -t"
6. Lihat muka yang paling tidak berdosa ketika anda baru saja kehilangan koneksi. Razia laptop/ komputernya. Kalau ketahuan, pertimbangkan langkah 1 diatas.
7. Yang teraman memang, jangan menggunakan software netcut ini untuk mengusili orang, apalagi misalnya korban sedang serius mengerjakan tugas penting. Kasian. Kalau buat sebatas bercanda mungkin boleh sesekali.he......
1. Ekstrak filenya jika formatnya zip atau rar atau file kompres lainnya.
2. Install programnya, double klik netcut.exe ( “dah tau cara nginstall kan.” )
3. Setelah programnya terinstal, buka program netcut tersebut.
Akan tampak tabel yang berisi daftar IP yang sedang aktif, Kemudian pilih Ip yang akan dicut, lalu tekan tombol cut off. Maka jatah bandwidth dari Ip tadi akan beralih kepada Ip kita.. dan Ip yang dicut tidak akan dapat terkoneksi ke server sebelum anda me-resumenya atau sebelum dia mengganti Ipnya.Tapi anggaplah ini sebagai tambahan wawasan, bukan untuk dipraktekkan terus-menerus. Kan kasihan misalnya orang yang sedang download software 100 MB, tiba2 pas udah berhasil 99% malah terputus.untuk antisipasi agar ip anda tidak dicut gunakanlah antinetcut.untuk sofwarenya dapat didownload
Cara atasi netcut:
1. Kalau kawan merasa sudah diusili seseorang, pertama ganti saja dulu IP adress nya untuk menghindar, kalau boleh ubah kedekat dengan ip server atau gateway untuk mengelabuhinya. Kalau dia tetap mengulah. Telepon semua pasukan geng anda. :)
2. Cek ARP untuk mengetahui apakah ada orang yang memakai netcut.
Start menu > run > ketik "cmd" atau command prompt > ketik lagi "arp -a" untuk melihat IP router. Kalau ada lebih dari satu ip router, pertimbangkan niat ber online. Atau lapor saja ke admin tentang hal ini.
Lebih gampang: kawan bisa install program Anti ARP(sayang masih trial version, belum ketemu keygennya) dan jalankan sebelum online. Biar lebih aman.
3. Hidden komputer dari LAN pake XP antispy
4. Bisa juga memakai program seperti "Anti Netcut", namun saya belum yakin apakah akan bekerja.
5. Kerjai balik si Pembuat ulah.
Banjiri laptopnya dengan ping yang bejibun dan terus menerus. Biar cepat hang sekalian terutama jika RAM nya rendah. Amin..
start menu > run > ketik "cmd" >> ketik lagi "ping google.com -t"
6. Lihat muka yang paling tidak berdosa ketika anda baru saja kehilangan koneksi. Razia laptop/ komputernya. Kalau ketahuan, pertimbangkan langkah 1 diatas.
7. Yang teraman memang, jangan menggunakan software netcut ini untuk mengusili orang, apalagi misalnya korban sedang serius mengerjakan tugas penting. Kasian. Kalau buat sebatas bercanda mungkin boleh sesekali.he......
Aplikasi download file
Tahukah anda jika aplikasi didunia ini berbagai macam jenisnya,ada aplikasi yang dipakaiuntuk mengolah gambar misal saja photoshop,corel draw,ac desee D byk jf yang lainnya,tetapikali ini kita akan membahas tentang macam macam aplikasi yang dipakai untuk mendownload file dari internet,ada beragam aplikasi yang ditawarkan di internet,aplikasi tersebut yaitu :
1.Internet Download Manager(IDM)
aplikaswinya dapat didownload disini
Cara penggunaanya sangatlah sederhana idm mampu mendownload file data baik itu video ataupun software,cara kerjanya yaitu memecah beberapa bagian yang utuh tadi menjadi beberapa bagian saat proses download tp tng saja file hasil download td jika sudah selesai akan bebrbentuk file utuh qk,jadi aman untuk diinstal dikomputer.
2.Download Manager Flash get 3.7 atau 3,5
Aplikasi lain yang bisa dipakai untuk mendownload program atau data yaitu flash get 3,7 , kecepatan downloadnya sangat menabjubkan biasa mendonload file sampai dengan 3.7 mb/s.aplikasinya dapat didownload disini besarnya aplikasi sebesar 5,9 mb ,cara kerjanya berbeda dengan idm,kalau flash get 3 tidak membagi filenya menjadi beberapa bagian seperti yang dilakukan oleh idm.
3.Get go download manager
aplikasi lain yang bisa dipakai untuk mendownload adalah GetGo untuk aplikasinya bisa didownload disini. Software ini sudah saya pakai selama berbulan-bulan untuk mendownload berbagai file besar yang jika diunduh lewat browser biasa akan memakan waktu yang sangat lama. Untuk informasi, saya memakai speedy paket family yang lemot. Walaupun kecepatan sudah menurun ke 128kbps, GetGo mampu meningkatkan kecepatannya menjadi 30kbps
GetGo juga punya fungsi untuk pause, stop, delete dan fitur canggih lainnya. Dan fitur lainnya, GetGo juga bisa melakukan aktivitas download video dari YouTube, Facebook, dan website lainnya yang menggunakan file FLV untuk videonya. Software ini juga bisa diintegrasikan dengan IE dan Firefox. Dengan begitu, jika anda mengunduh lewat Firefox, maka anda bisa memindahkannya dengan 1 klik saja ke GetGo. Aplikasi untuk download ini juga punya fitur schedule, anda tinggal set saja jam berapa atau tanggal berapa file.
4.Download Accelerator Plus (DAP)
Alplikasi ini juga tidak kalah canggih dengan aplikasi diatas DAP juga sangat bisa diandalkan.Untuk aplikasinya dwnload sj disini.aplikasi ini dapat diintegrasikan dengan aplikasi brousing seperti firefox juga internet explorer.
5.Bit torrent/ u torent download manager
aplikasi alternative ke yang bisa anda pakai untuk mendownload file baik itu file video ataupun program yaitu bit torrent,aplikasi bittorrent juga biasa dipakai untuk mendownload multi file dalam 1 waktu bersamaan,Aplikasinya dapat u download disini(bittorrent).dan disini (untuk U torrent)
6.Microsoft download manager
Aplikasi ini merupakan aplikasi original dari microsoft untuk mendapatkannya anda hanya perlu berkunjungdisini.
Jika ada yang ingin menambahkan silahkan coment disini.
1.Internet Download Manager(IDM)
aplikaswinya dapat didownload disini
Cara penggunaanya sangatlah sederhana idm mampu mendownload file data baik itu video ataupun software,cara kerjanya yaitu memecah beberapa bagian yang utuh tadi menjadi beberapa bagian saat proses download tp tng saja file hasil download td jika sudah selesai akan bebrbentuk file utuh qk,jadi aman untuk diinstal dikomputer.
2.Download Manager Flash get 3.7 atau 3,5
Aplikasi lain yang bisa dipakai untuk mendownload program atau data yaitu flash get 3,7 , kecepatan downloadnya sangat menabjubkan biasa mendonload file sampai dengan 3.7 mb/s.aplikasinya dapat didownload disini besarnya aplikasi sebesar 5,9 mb ,cara kerjanya berbeda dengan idm,kalau flash get 3 tidak membagi filenya menjadi beberapa bagian seperti yang dilakukan oleh idm.
3.Get go download manager
aplikasi lain yang bisa dipakai untuk mendownload adalah GetGo untuk aplikasinya bisa didownload disini. Software ini sudah saya pakai selama berbulan-bulan untuk mendownload berbagai file besar yang jika diunduh lewat browser biasa akan memakan waktu yang sangat lama. Untuk informasi, saya memakai speedy paket family yang lemot. Walaupun kecepatan sudah menurun ke 128kbps, GetGo mampu meningkatkan kecepatannya menjadi 30kbps
GetGo juga punya fungsi untuk pause, stop, delete dan fitur canggih lainnya. Dan fitur lainnya, GetGo juga bisa melakukan aktivitas download video dari YouTube, Facebook, dan website lainnya yang menggunakan file FLV untuk videonya. Software ini juga bisa diintegrasikan dengan IE dan Firefox. Dengan begitu, jika anda mengunduh lewat Firefox, maka anda bisa memindahkannya dengan 1 klik saja ke GetGo. Aplikasi untuk download ini juga punya fitur schedule, anda tinggal set saja jam berapa atau tanggal berapa file.
4.Download Accelerator Plus (DAP)
Alplikasi ini juga tidak kalah canggih dengan aplikasi diatas DAP juga sangat bisa diandalkan.Untuk aplikasinya dwnload sj disini.aplikasi ini dapat diintegrasikan dengan aplikasi brousing seperti firefox juga internet explorer.
5.Bit torrent/ u torent download manager
aplikasi alternative ke yang bisa anda pakai untuk mendownload file baik itu file video ataupun program yaitu bit torrent,aplikasi bittorrent juga biasa dipakai untuk mendownload multi file dalam 1 waktu bersamaan,Aplikasinya dapat u download disini(bittorrent).dan disini (untuk U torrent)
6.Microsoft download manager
Aplikasi ini merupakan aplikasi original dari microsoft untuk mendapatkannya anda hanya perlu berkunjungdisini.
Jika ada yang ingin menambahkan silahkan coment disini.
Jumat, 04 Maret 2011
Tingkatkan kecepatan copy file dengan tera copy
Anda bosan menunggu proses copy file yang terlalu lama kerena mungkin terlalu banyaknya file yang anda copy,sekarang dengan teracopy anda tidak perlu bosan menunggu aktifitas tersebut,cara cukup mudah untuk teracopynya sendiri bisa anda download disini
penggunaanya cukup mudah jika teracopy sudah terinstal,anda hanya cukup mengcopy paste file nya
Selamat mencoba...!!!
penggunaanya cukup mudah jika teracopy sudah terinstal,anda hanya cukup mengcopy paste file nya
Selamat mencoba...!!!
cara instalasi driver smart zte c 261 untuk mac
Panduan Cepat Mac Dialer ZTE C261
C261 Mac Dialer Quick Guide
Sistem MAC
MAC System
1) Download terlebih dahulu paket instalasi software dialer, kemudian klik dua kali dan ikuti langkah selanjutnya untuk melakukan instalasi
1) Download the Dialer software package, double click it, and then follow the steps to continue with installation.
2) Hantar muka instalasi berikut akan menampilkan bagaimana cara untuk memulai instalasi. dan klik Continue untuk melanjutkan proses instalasi
2) The following installation interface will show how to start installation, and click Continue to proceed
3) Pilih Macintosh HD sebagai volume tujuan untuk menginstal software, dan kemudian klik Continue untuk melanjutkan langkah instalasi berikutnya
3) Select a destination volume to install software, chose the volume Macintosh HD, and then click Continue you will be guided through the steps necessary to install this software.
4) Klik Install untuk melanjutkan proses instalasi standard software pada volume yang dituju
4) Click Install to perform a standard installation of this software on the designated volume
5) Silahkan masukkan user name dan password untuk otentifikasi agar proses instalsi dapat dilanjutkan, kemudian klik OK untuk menginstal
5) Please enter user name and password for authentication to able to proceed with the installation process, and then click OK to install.
6) Proses Instalasi sedang berlangsung, kemudian akan tampil notifikasi berikut ini dan klik Close untuk mengakhiri proses instalasi
6) Installation is in progress, after a while, there will be a notification as follows then click Close to finish software installation
7) Setelah proses instalasi selesai hubungkan ZTE C261 dengan Mac computer menggunakan kabel mini USB dan secara otomatis akan muncul tampilan Dialer Software pada layar
7) After the installation, plug ZTE C261 into Mac Computer using Mini USB Cable and automatically Dialer Software will appears on screen
8) Klik Connect untuk memulai koneksi internet
8) Click Connect to start the internet connection
9) Klik Disconnect untuk mengakhiri koneksi internet
9) Click Disconnect to terminate internet connection
10.Demikianlah tips dari saya semoga bermanfaat
C261 Mac Dialer Quick Guide
Sistem MAC
MAC System
1) Download terlebih dahulu paket instalasi software dialer, kemudian klik dua kali dan ikuti langkah selanjutnya untuk melakukan instalasi
1) Download the Dialer software package, double click it, and then follow the steps to continue with installation.
2) Hantar muka instalasi berikut akan menampilkan bagaimana cara untuk memulai instalasi. dan klik Continue untuk melanjutkan proses instalasi
2) The following installation interface will show how to start installation, and click Continue to proceed
3) Pilih Macintosh HD sebagai volume tujuan untuk menginstal software, dan kemudian klik Continue untuk melanjutkan langkah instalasi berikutnya
3) Select a destination volume to install software, chose the volume Macintosh HD, and then click Continue you will be guided through the steps necessary to install this software.
4) Klik Install untuk melanjutkan proses instalasi standard software pada volume yang dituju
4) Click Install to perform a standard installation of this software on the designated volume
5) Silahkan masukkan user name dan password untuk otentifikasi agar proses instalsi dapat dilanjutkan, kemudian klik OK untuk menginstal
5) Please enter user name and password for authentication to able to proceed with the installation process, and then click OK to install.
6) Proses Instalasi sedang berlangsung, kemudian akan tampil notifikasi berikut ini dan klik Close untuk mengakhiri proses instalasi
6) Installation is in progress, after a while, there will be a notification as follows then click Close to finish software installation
7) Setelah proses instalasi selesai hubungkan ZTE C261 dengan Mac computer menggunakan kabel mini USB dan secara otomatis akan muncul tampilan Dialer Software pada layar
7) After the installation, plug ZTE C261 into Mac Computer using Mini USB Cable and automatically Dialer Software will appears on screen
8) Klik Connect untuk memulai koneksi internet
8) Click Connect to start the internet connection
9) Klik Disconnect untuk mengakhiri koneksi internet
9) Click Disconnect to terminate internet connection
10.Demikianlah tips dari saya semoga bermanfaat
cara instalasi driver smart zte c 261 untuk windows xp
Ingin tahu caranya instal driver smart zte c261 untuk windows xp.ikutilah langkah nya sesuai gambar dibawah ini,untuk drivernya sendiri dapat di download disini
Demikianlah tips dari saya semoga bermanfaat & selamat mencoba..
Demikianlah tips dari saya semoga bermanfaat & selamat mencoba..
software fre ware penjaga sistem anda
Anda jenuh dengan adanya malware yang mengganggu keamanan sistem komputer anda,jika anda tidak mempunyai antivirus dikomputer anda,jangan panik karena sekarang ada win patrol,aplikasi ini disediakan secara freeware untuk menjaga keamanan sistem anda,aplikasinya sangat ringan dan cukup efektive menjaga keamanan sistem anda dari gangguan malware dan virus,win patrol bisa melihat daftar program yang sedang aktif dipc anda,melakukan proses scaning pada sistem yang sedang aktif,juga bisa menentukan proses start up program pada sisitem operasi anda,coba lihatlah gambar dibawah ini:
1.Installah win patrol pada komputer anda
2.Tunggulah sampai proses instalasi pada komputer anda selesai,jika proses instalasi selesai maka akan muncul gambar seperti dibawah ini,itu artinya win patrol siap dijalankan
3.Jika anda ingin memilih daftra start up program maka anda bisa memilih menu start up pada win patrol,lihatlah gambar dibawah ini
4.jika anda ingin melihat daftar program yang aktive pilihlah menu servis
5.Anda juga bisa memilih option,misalnya saja mengaktifkan win patrol saat start up secara otomatis
6.Pilihlah active sa jika anda ingin melihat taks yang sedang aktif
7.Daftar file yang hidden dapat anda lihat pada daftar hidden file di menu hidden files,untuk sofwarenya bisa di download disini
1.Installah win patrol pada komputer anda
2.Tunggulah sampai proses instalasi pada komputer anda selesai,jika proses instalasi selesai maka akan muncul gambar seperti dibawah ini,itu artinya win patrol siap dijalankan
3.Jika anda ingin memilih daftra start up program maka anda bisa memilih menu start up pada win patrol,lihatlah gambar dibawah ini
4.jika anda ingin melihat daftar program yang aktive pilihlah menu servis
5.Anda juga bisa memilih option,misalnya saja mengaktifkan win patrol saat start up secara otomatis
6.Pilihlah active sa jika anda ingin melihat taks yang sedang aktif
7.Daftar file yang hidden dapat anda lihat pada daftar hidden file di menu hidden files,untuk sofwarenya bisa di download disini
Fitur baru windows 7
Windows 7 telah resmi diluncurkan oleh microsoft pada tanggal 22 Oktober 2009 yang lalu.Sebagai penerus dari windows vista yang telah dirilis sebelumnya.jika anda ingin menikmati fitur yang ada di windows 7 maka anda harus mempunyai spesifikasi ram minimal 1 Ghz, RAM 1 Gb, Hardisk kosong 16 Gb, dan VGA card 128 mb dengan dukungan directx minimal versi 9.Dengan spesifikasi harware yang sama maka anda pc ataupun latop anda tidak akan terlalu terbebani seperti saat anda menggunakan windows vista.Karena dalam wisdows 7 ada beberapa aplikasi yang dihilangkan.
Ada beberapa fitur yang dihilangkan dari O.S terbaru besutan perusahaan Bill Gates ini. Beberapa diantaranya adalah Windows sidebar, calendar, meeting space dan indows Ultimate extras. Tidak seperti Vista yang disesaki oleh aplikasi bawaan default nya, Windows 7 lebih “ringan” dan tidak membutuhkan sumber daya sistem yang tinggi.Beberpa fitur windows 7 yaitu :
1.Action Center, memungkinkan kita mengatur alert atau peringatan apa saja yang Windows 7 boleh tampilkan, sangat berguna untuk mengontrol UAC Messages yang memang tidak bisa didisable secara permanen
2.Aero Shake, Klik dan goyangkan satu jendela atau Windows yang sedang terbuka, maka program ataupun windows lainya yang berada di belakang akan secara otomatis ter-Minimize
3.Aero Snap, drag salah windows ke salah satu ujung desktop (atas, kiri atau kanan) maka secara otomatis Windows tersebut akan me-resize.
4.Aero Peek, Arahkan mouse anda ke ujung bawah sebelah kanan maka secara otomatis windows atau program yang sedang aktif akan menjadi transfaran sehingga anda bisa melihat gadget atau icon yang ada di desktop atau bisa juga dengan menekan tombol Windows+Space
5.Aero Templates dan Theme, kumpulan theme yang unik untuk Windows 7. Untuk mengakses dan menginstal Theme tersembunyi di Windows 7, silahkan ketikan pada kolom Search Program and Files di Star Menu "C:\Windows\Globalization\MCT" tanpa tanda kutip, dan sesuaikan drive C dengan lokasi instalasi Windows 7 anda. Disini kita bisa mendapatkan theme unik sesuai dengan lokasi wilayah yakni Australia, Kanada, Inggris, sampai Afrika.
6.Device Stage, fungsinya untuk mempermudah kita melihat device apa saja yang tersambung ke laptop atau komputer kita, seperti bluetooth, kamera, printer, sampai kepada flashdisk ataupun kartu memori.
7.Gadgets, telah ada di Windows Vista namun di Windows 7 kali ini tidak ada lagi yang namanya Sidebar, itu artinya kita bisa meletakkan Gadgets dimana saja di desktop kita.
8.Home Group, memudahkan kita dengan cepat dan mudah membuat sebuah home network antara dua komputer atau lebih mempergunakan Windows 7
9.Jump List, fitur cukup menarik, klik kanan pada sebuah icon program di Taskbar dan anda bisa melihat daftar file-file yang pernah dibuka oleh program tersebut (recent file) sehingga memudahkan anda membuka sebuah file.
10.Libraries, sesuai namanya disini kita bisa dengan mudah mencari, mengorganisir file music, dokumen lainnya, foto sampai kepada video.
11.Location Aware Printing, sangat berguna terutama bila anda sering menggunakan laptop anda berpindah-pindah tempat, misal di rumah, kantor ataupun warnet. Dengan adanya Location Aware Printing, Windows 7 akan mengingat printer sampai jaringan yang digunakan, sehingga ketika anda berada di rumah secara otomatis Windows 7 akan mempergunakan default printer yang ada di rumah, bila anda beralih ke kantor, Windows 7 pun akan secara otomatis mengingat printer yang di kantor.
12.Fungsi Play, klik kanan pada file musik (lagu) lalu klik Play
13.Windows Media Player 12, kalau anda sering memainkan file berformat 3GP, jangan khawatir di Windows 7 anda tidak perlu menginstal program khusus untuk memutar file 3GP, sebab WMP 12 telah mendukung file tersebut.
14.Windows Touch, kalau anda punya laptop yang touchscreen maka Windows 7 telah mendukung fitur touchscreen tersebut.
15.Windows XP Mode, memungkinkan kita untuk menjalankan Sesi XP untuk program-program yang memang tidak kompetible dengan Windows 7
Demikianlah fitur canggih dari windows 7,apa mungkin kehadirannya bisa menggantikan windows xp & windows vista??
kita tunggu saja jawabannya.....
cara instalasi windows xp
Windows XP adalah suatu sistem operasi(operating system) yang paling banyak dipakai sampai saat ini karena faktor kompatibilitas yang sangat tinggi,selain kemudahan dalam pemakaiannya Windows XP digunakan sebagai standarisasi pembelajaran yang di pakai oleh sekolahan-sekolahan dan perguruan tinggi pada umumnya.
Untuk proses penginstalannya membutuhkan ketelitian dan kesabaran karena dalam prosesnya memerlukan waktu yang agak lama.Yang paling penting dalam penginstalan windows xp yaitu adalah pengaturan partisi hardisknya.usahakan ruang yang cukup besar pada hardisknya.
Berikut langkah-langkah yang mudah dan lengkap cara menginstal windows xp :
1. Siapkan CD WINDOWS XP
2. Siapkan CD DRIVER MOTHERBOARD
3. Atur bios terlebih dahulu agar prioritas bootingnya dimulai dari CD(DVD)-ROM, caranya:
a. Masuk ke BIOS dengan menekan tombol Del, atau F1, atau juga F2.
Pilih menu Advanced Settings, kemudian carilah ‘Boot Priority’ atau yang sejenis.
b. Ubah pengaturanya, agar CDROM jadi urutan yang pertama kemungkinan pilihan ini ada 2 jenis
* menu ‘First boot priority’, ‘Second boot priority’ dll: Aturlah ‘First boot priority’ ke ‘CDROM’ dengan menekan tombol PgDn/Pgup (Page Down/Up) atau +/-.
Atur juga ‘Second boot priority’nya ke HDD0/HDD1.
* Jika menunya ‘Boot priority’: atur ke ‘CDROM, C, A’ atau ‘CDROM, A,
Bios tidak perlu di otak-atik.lalu restart komputer biarkan saja hingga kaset cd WINDOWS terbaca oleh komputer .
4. Tunggu beberapa saat sampai muncul tulisan "press any key to boot from CD" seperti tampilan Seperti gambar di bawah ini
5.Tekan ENTER atau sembarang tombol, lalu proses instalasi akan mengecek hardware komputer anda, kemudian akan muncul tulisan "windows setup" seperti gambar dibawah ini
6. Lalu file-file di dalam cd akan di load ke dalam komputer, kemudian akan muncul tampilan "welcome to setup" seperti gambar dibawah ini
7. Tekan "ENTER" untuk menginstal windows xp, "R" untuk repair system windows yang sebelumnya pernah terinstal, "F3" untuk keluar dari proses instalasi, lalu akan muncul (End User Licese Aggrement) seperti gambar di bawah ini
8.Tekan "F8" kemudian proses instalasi akan mencari dan membaca partisi hardisk anda, kemudian akan muncul semua partisi hardisk anda, seperti gambar di bawah ini
9. Tekan "ENTER" untuk langsung menginstal windows, "C" untuk membuat partisi hardisk anda, kapasitas partisi sesuai dengan kebutuhan anda, dalam satuan MB, selanjutnya jika anda membuat partisi dengan menekan tombol "C", maka akan muncul gambar seperti di bawah ini
10. Kemudian tuliskan kapasitas partisi yang ingin anda buat, seperti terlihat pada gambar diatas, sebagai contoh, misalkan kapasitas hardisk anda 40 GB, lalu anda ingin membagi dua, maka tuliskan 20000,jangan 20, karna partisi satuannya MB, tentunya anda mengerti kan...?? cat" 1GB = 1000 MB
11. Kenudian tekan "ENTER" maka akan muncul gambar seperti dibawah ini
12. kemudian pilih "format the partition using the NTFS file system (Quick)" atau "format the partition using the NTFS file system (Quick)" lalu tekan "ENTER" maka akan muncul layar sepert gambar di bawah ini
13. Kemudian arahkan pointer pada posisi "unpartitioned space", lalu tekan "C" maka akan muncul gambar seperti gambar sebelumnya, dalam hal ini layar yang akan muncul seperti gambar sebelumnya menunjukan sisa partisi yang telah anda bagi, jika anda cuma membagi 2 partisi saja maka langsung tekan "ENTER" tapi jika anda ingin mempartisi lagi sisa hardisknya maka tinggal di bagi lagi aj, seperti langkah-langkah sebelumnya, mengertikan maksud saya....??
setelah selesai partisi ketika anda menekan "ENTER" seperti yang di jelaskan di atas, maka akan muncul gambar sperti gambar diatas, setelah itu arahkan poiter di posisi C: partition1 [New Raw], tapi biasanya sudah berada di posisi tersebut, maka anda tinggal menekan "ENTER" saja untuk proses instalasi windows, kemudian akan muncul proses format seperti gambar di bawah ini
14. Setelah selesai format, kemudian windows akan ,menyalin file untuk proses instalasi, seperti gambar di bawah ini
15. Setelah proses penyalinan selesai, secara otomatis komputer akan melakukan restart seperti gambar di bawah ini, dalam hal ini untuk mempercepat proses restart, anda bisa langsung menekan "ENTER"
16. Setelah itu akan muncul loading windows seperti gambar di bawah ini
17. selanjutnya proses instalasi windows di mulai 1..2..3...GOoooo muncul layar seperti gambar di bawah ini
18. selanjutnya tinggal menunggu, sambil ngopi jg bisa, biar lebih terinspirasi, eitssss, tp jangan kemana mana dulu, karna selanjutnya akan muncul layar seperti gambar di bawah ini
19. Langsung klik "NEXT" aja BOS...!!! lalu mucul lagi bos layar seperti gambar di bawah ini
20. Isi nama dan organisasinya, terserah BOS aja... lalu tekan "NEXT" kemudian akan muncul layar seperti gambar di bawah ini
21. Masukan serial nombernya, jangan sampe salah ya....!!! kemudian tekan "Next" selanjutnya akan muncul layar administrator, isi aja mau dinamain apa komputernya, terserah deeeehhhhh......
kalau mau pake pasword tinggal di isi juga paswordnya, terserah juga mo apa paswordnya.... lalu tekan "Next" maka muncul layar Date and Time Setting seperti gambar di bawah ini
22. Masukan settingan jam dan tanggal, tentukan juga time zone anda, untuk jakarta : pilih GMT+7 Klik "Next" lagi BOS.... setelah proses instalasi windows delanjutkan, seperti gambar di bawah ini
23. Silahkan Menunggu lumayan lama BOS,.... sampai muncul layar seperti gambar di bawah ini
24. Selanjutnya akan muncul layar work group or computer Domain,seperti gambar di bawah ini
25. jika komputer anda terhubung dengan sebuah domain, maka isikan nama domainnya, tapi jika komputer anda stand alone, maka pilih radio button yang paling atas, lalu tekan "Next"
26. Selanjutnya akan muncul display setting, seperti gambar di bawah ini, klik "OK" aja BOS....!!!
27. Kemudian windows akan mendeteksi tampilan optimal dari PC anda, seperti terlihat pada gambar di bawah ini, Klik "OK" aj BOS...!!!
28. Proses instalasi hampir selesai BOS..... selanjutnya akan muncul loading jendela windows seperti gambar di bawah ini
29. Selanjutnya anda akan dibawa masuk ke dalam windows untuk pertama kalinya seperti terlihat pada gambar di bawah ini, tekan "Next" aj BOS..
30. Selanjutnya akan muncul layar "Help Protect Your PC", seperti gambar di bawah ini, kemudian pilih "Not Right Now" lalu tekan "Next"
31. Kemudian komputer akan mengecek koneksi ke internet, seprti terlihat pada gambar di bawah ini, pilih "Yes" lalu tekan "Next"
32. Kemudian akan muncul pilihan aktivasi windows, seperti gambar di bawah ini, lalu tekan "Next"
33. Setelah itu akan muncul tampilan seperti gambar di bawah ini yang menunjukan pilihan untuk menambah pengguna komputer, Anda bisa memasukkan beberapa pengguna yang akan mengakses komputer Anda, Namun jika satu akun sudah cukup, atau Anda menginstall komputer untuk dipakai bergantian, cukup masukkan satu user kemudian klik "Next"
34. Proses instalasi windows selesai, kemudian akan muncul layar seperti gambar di bawah ini, klik "finish", maka proses instalasi selesai.....
35. Selesailah sudah semua.... kemudian perlahan masuk ke windowsnya seperti telihat pada gambar di bawah ini
36. Kemudian tinggal menginstal CD Driver Motherboad, dan perangkat pendukung lainnya....jangan lupa mengubah priority bootnya menjadi boot lewat harddisk karena sudah ada sistem operasi windows xp yang terinstal
Untuk proses penginstalannya membutuhkan ketelitian dan kesabaran karena dalam prosesnya memerlukan waktu yang agak lama.Yang paling penting dalam penginstalan windows xp yaitu adalah pengaturan partisi hardisknya.usahakan ruang yang cukup besar pada hardisknya.
Berikut langkah-langkah yang mudah dan lengkap cara menginstal windows xp :
1. Siapkan CD WINDOWS XP
2. Siapkan CD DRIVER MOTHERBOARD
3. Atur bios terlebih dahulu agar prioritas bootingnya dimulai dari CD(DVD)-ROM, caranya:
a. Masuk ke BIOS dengan menekan tombol Del, atau F1, atau juga F2.
Pilih menu Advanced Settings, kemudian carilah ‘Boot Priority’ atau yang sejenis.
b. Ubah pengaturanya, agar CDROM jadi urutan yang pertama kemungkinan pilihan ini ada 2 jenis
* menu ‘First boot priority’, ‘Second boot priority’ dll: Aturlah ‘First boot priority’ ke ‘CDROM’ dengan menekan tombol PgDn/Pgup (Page Down/Up) atau +/-.
Atur juga ‘Second boot priority’nya ke HDD0/HDD1.
* Jika menunya ‘Boot priority’: atur ke ‘CDROM, C, A’ atau ‘CDROM, A,
Bios tidak perlu di otak-atik.lalu restart komputer biarkan saja hingga kaset cd WINDOWS terbaca oleh komputer .
4. Tunggu beberapa saat sampai muncul tulisan "press any key to boot from CD" seperti tampilan Seperti gambar di bawah ini
5.Tekan ENTER atau sembarang tombol, lalu proses instalasi akan mengecek hardware komputer anda, kemudian akan muncul tulisan "windows setup" seperti gambar dibawah ini
6. Lalu file-file di dalam cd akan di load ke dalam komputer, kemudian akan muncul tampilan "welcome to setup" seperti gambar dibawah ini
7. Tekan "ENTER" untuk menginstal windows xp, "R" untuk repair system windows yang sebelumnya pernah terinstal, "F3" untuk keluar dari proses instalasi, lalu akan muncul (End User Licese Aggrement) seperti gambar di bawah ini
8.Tekan "F8" kemudian proses instalasi akan mencari dan membaca partisi hardisk anda, kemudian akan muncul semua partisi hardisk anda, seperti gambar di bawah ini
9. Tekan "ENTER" untuk langsung menginstal windows, "C" untuk membuat partisi hardisk anda, kapasitas partisi sesuai dengan kebutuhan anda, dalam satuan MB, selanjutnya jika anda membuat partisi dengan menekan tombol "C", maka akan muncul gambar seperti di bawah ini
10. Kemudian tuliskan kapasitas partisi yang ingin anda buat, seperti terlihat pada gambar diatas, sebagai contoh, misalkan kapasitas hardisk anda 40 GB, lalu anda ingin membagi dua, maka tuliskan 20000,jangan 20, karna partisi satuannya MB, tentunya anda mengerti kan...?? cat" 1GB = 1000 MB
11. Kenudian tekan "ENTER" maka akan muncul gambar seperti dibawah ini
12. kemudian pilih "format the partition using the NTFS file system (Quick)" atau "format the partition using the NTFS file system (Quick)" lalu tekan "ENTER" maka akan muncul layar sepert gambar di bawah ini
13. Kemudian arahkan pointer pada posisi "unpartitioned space", lalu tekan "C" maka akan muncul gambar seperti gambar sebelumnya, dalam hal ini layar yang akan muncul seperti gambar sebelumnya menunjukan sisa partisi yang telah anda bagi, jika anda cuma membagi 2 partisi saja maka langsung tekan "ENTER" tapi jika anda ingin mempartisi lagi sisa hardisknya maka tinggal di bagi lagi aj, seperti langkah-langkah sebelumnya, mengertikan maksud saya....??
setelah selesai partisi ketika anda menekan "ENTER" seperti yang di jelaskan di atas, maka akan muncul gambar sperti gambar diatas, setelah itu arahkan poiter di posisi C: partition1 [New Raw], tapi biasanya sudah berada di posisi tersebut, maka anda tinggal menekan "ENTER" saja untuk proses instalasi windows, kemudian akan muncul proses format seperti gambar di bawah ini
14. Setelah selesai format, kemudian windows akan ,menyalin file untuk proses instalasi, seperti gambar di bawah ini
15. Setelah proses penyalinan selesai, secara otomatis komputer akan melakukan restart seperti gambar di bawah ini, dalam hal ini untuk mempercepat proses restart, anda bisa langsung menekan "ENTER"
16. Setelah itu akan muncul loading windows seperti gambar di bawah ini
17. selanjutnya proses instalasi windows di mulai 1..2..3...GOoooo muncul layar seperti gambar di bawah ini
18. selanjutnya tinggal menunggu, sambil ngopi jg bisa, biar lebih terinspirasi, eitssss, tp jangan kemana mana dulu, karna selanjutnya akan muncul layar seperti gambar di bawah ini
19. Langsung klik "NEXT" aja BOS...!!! lalu mucul lagi bos layar seperti gambar di bawah ini
20. Isi nama dan organisasinya, terserah BOS aja... lalu tekan "NEXT" kemudian akan muncul layar seperti gambar di bawah ini
21. Masukan serial nombernya, jangan sampe salah ya....!!! kemudian tekan "Next" selanjutnya akan muncul layar administrator, isi aja mau dinamain apa komputernya, terserah deeeehhhhh......
kalau mau pake pasword tinggal di isi juga paswordnya, terserah juga mo apa paswordnya.... lalu tekan "Next" maka muncul layar Date and Time Setting seperti gambar di bawah ini
22. Masukan settingan jam dan tanggal, tentukan juga time zone anda, untuk jakarta : pilih GMT+7 Klik "Next" lagi BOS.... setelah proses instalasi windows delanjutkan, seperti gambar di bawah ini
23. Silahkan Menunggu lumayan lama BOS,.... sampai muncul layar seperti gambar di bawah ini
24. Selanjutnya akan muncul layar work group or computer Domain,seperti gambar di bawah ini
25. jika komputer anda terhubung dengan sebuah domain, maka isikan nama domainnya, tapi jika komputer anda stand alone, maka pilih radio button yang paling atas, lalu tekan "Next"
26. Selanjutnya akan muncul display setting, seperti gambar di bawah ini, klik "OK" aja BOS....!!!
27. Kemudian windows akan mendeteksi tampilan optimal dari PC anda, seperti terlihat pada gambar di bawah ini, Klik "OK" aj BOS...!!!
28. Proses instalasi hampir selesai BOS..... selanjutnya akan muncul loading jendela windows seperti gambar di bawah ini
29. Selanjutnya anda akan dibawa masuk ke dalam windows untuk pertama kalinya seperti terlihat pada gambar di bawah ini, tekan "Next" aj BOS..
30. Selanjutnya akan muncul layar "Help Protect Your PC", seperti gambar di bawah ini, kemudian pilih "Not Right Now" lalu tekan "Next"
31. Kemudian komputer akan mengecek koneksi ke internet, seprti terlihat pada gambar di bawah ini, pilih "Yes" lalu tekan "Next"
32. Kemudian akan muncul pilihan aktivasi windows, seperti gambar di bawah ini, lalu tekan "Next"
33. Setelah itu akan muncul tampilan seperti gambar di bawah ini yang menunjukan pilihan untuk menambah pengguna komputer, Anda bisa memasukkan beberapa pengguna yang akan mengakses komputer Anda, Namun jika satu akun sudah cukup, atau Anda menginstall komputer untuk dipakai bergantian, cukup masukkan satu user kemudian klik "Next"
34. Proses instalasi windows selesai, kemudian akan muncul layar seperti gambar di bawah ini, klik "finish", maka proses instalasi selesai.....
35. Selesailah sudah semua.... kemudian perlahan masuk ke windowsnya seperti telihat pada gambar di bawah ini
36. Kemudian tinggal menginstal CD Driver Motherboad, dan perangkat pendukung lainnya....jangan lupa mengubah priority bootnya menjadi boot lewat harddisk karena sudah ada sistem operasi windows xp yang terinstal
Langganan:
Komentar (Atom)